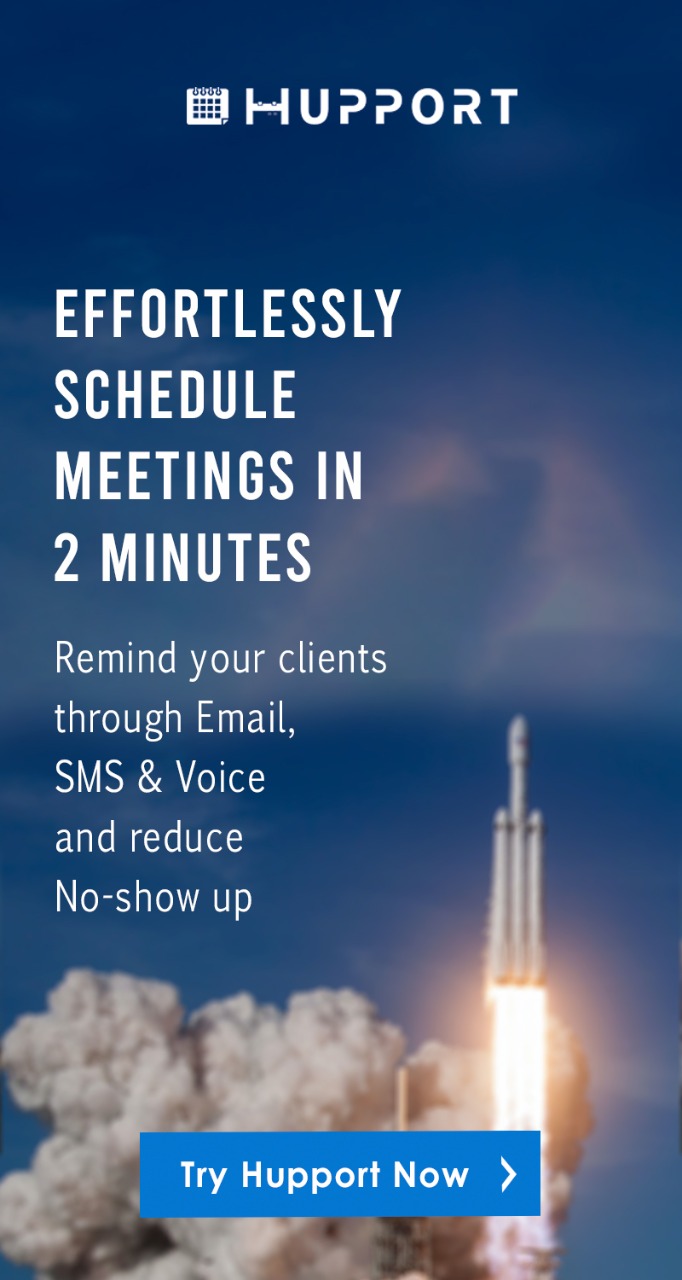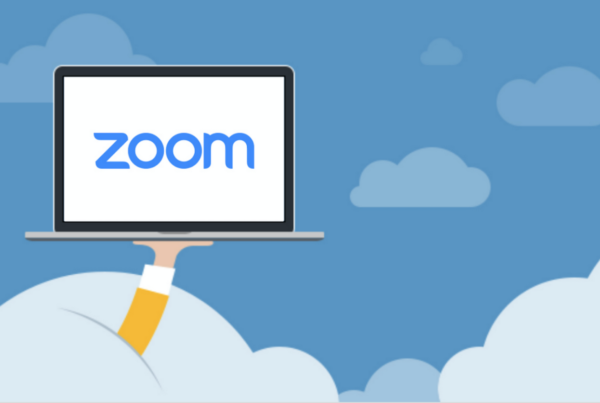Zoom Cloud Meeting software for video conferencing, Before the emergence of technology, meetings, and appointments were only conducted in the traditional way. Everyone needs to travel down to a particular location to attend a meeting. It takes a lot of time, effort and resources to conduct and attend a meeting.
Some people may even need to travel hundreds or thousands of miles just to attend a meeting. Some people even end up missing their appointments because they could not make it to the location on time. This has hindered efficiency and optimal productivity in the workplace.
Imagine a business with offices at different locations and a manager needs to attend meetings at different offices. It will be very difficult and stressful for the manager to attend all the meetings in different locations.
Advancement in technology has made attending a meeting or an appointment very easy, fast and affordable. People do not need to travel far and wide for long hours to attend meetings at a particular office or location.
Video conferencing has made it easy, fast and very affordable to conduct meetings without moving out of your current location. The modern workplace has become more productive and flexible by using video conferencing in conducting meetings, seminars, webinars, workshop and more.
Employees can now work remotely from the comfort of their homes and conduct meetings via video conferencing. You can easily conduct meetings with your clients and partners without leaving your office or current location.
You can communicate with your employees, clients, business partners, colleagues, friends face-to-face from the comfort of your home or office. Your clients do not need to travel a distance to attend meetings with you anymore, they can simply do that from the comfort of their homes or office locations.
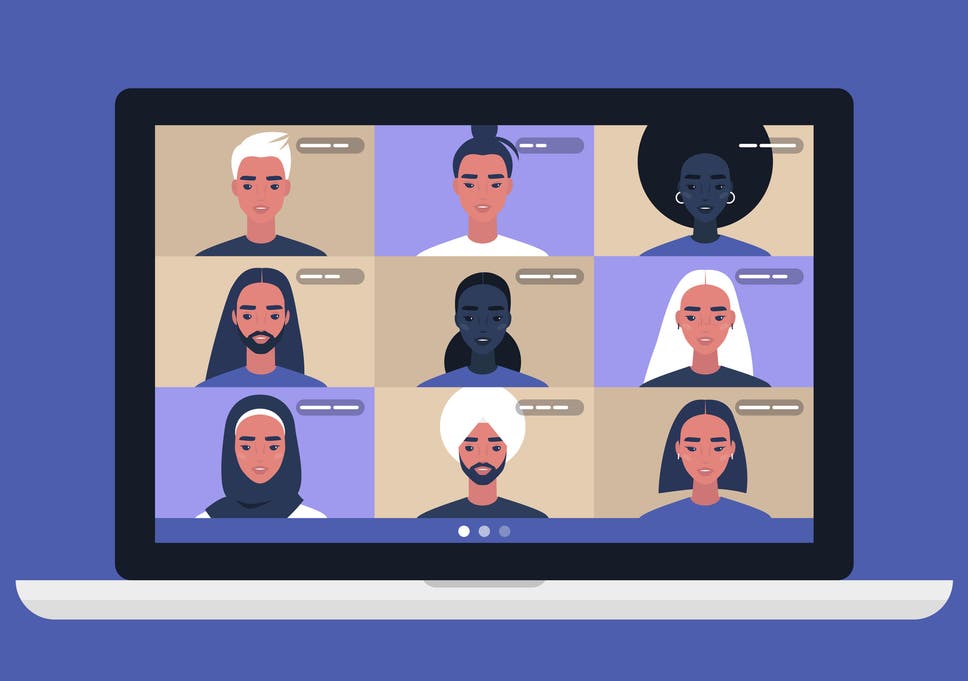
Zoom Cloud Meeting Software for Video Conferencing
Video conferencing has greatly increased productivity in the workplace. It has also helped individuals and businesses save a lot of money which would have been used for transportation and also related activities.
You can conduct several meetings in a day by using video conferencing. Video conferencing helps to build collaborations and strengthen relationships. The benefits of video conferencing to the growth of a business are immeasurable.
What is zoom meeting
Zoom is a video conferencing software used for conducting face-to-face real-time video conference calls. It’s designed for hosting webinars, virtual conferences, teaching on-line courses, conducting on-line coaching, video demonstrations, and video conferencing.
Video conferencing, on-line conferences, and cluster electronic communication are all integrated into one cloud-based platform. it’s very useful for little, medium and large businesses, healthcare organizations, academic establishments, enterprises, finance, government and more.
Zoom is built to host and broadcast video conference sessions that are able to accommodate up to 100 interactive video participants and 10,000 view-only attendees. It offers quality video, audio, and screen-sharing capabilities. It is very easy to use.
Zoom improves collaboration among groups, remote staff, and participants as they’re able to begin and be part of a meeting instantly with simply one-touch of their mobile devices or browsers. It also facilitates content sharing in wireless mode because it enhances remote access to webinars and web conferences.
Zoom is all about video conferencing and the webinar feature is a prominent functionality of this tool. A webinar can cater for 100 interactive video participants with up to 10,000 view-only attendees. Users can invite other participants to join the webinar session. This is done by the use of a URL link which is generated by the software. You can copy the URL link and paste on any of your social media pages to invite participants. You can as well send the link directly to someone which you want to invite via email.
Zoom enables the dynamic hosting of webinars. It has a dual-screen support system that allows the viewing of both panelist’s screen and presentation screen. Its video quality and voice quality are in HD, making the video and audio very clear. It also has a dynamic voice detection functionality.
Zoom is a flexible and comprehensive video conferencing software. It takes video conferencing into a whole new dimension by providing functionalities and features that enhance webinars and other virtual video calls. One of the many great features of this software is the ability for users to share their desktop screen. As a user, you can share your entire desktop screen with your audience.
Group collaboration is another feature of Zoom. Users can create groups and send texts, images, or audio files to the members of the groups. Users can also invite others to join their group. Users can also share files such as documents, photos, or video clips.
It also allows for group video meetings. Users can host a video meeting and share the screen of his/her desktop or mobile devices to other participants. Users can also record and store meeting sessions for future use. Every meeting or video sessions can easily be recorded and stored for future references. During a meeting or video session, users can track the engagement of participants with the attendance indicator.
Zoom has many benefits for organizations and individuals. It helps to improve teamwork and collaboration between employees. It helps to enhance communication and strengthen work relationships between businesses, clients and partners.
How to use Zoom meeting
It is very easy to use Zoom. To be a part of Zoom and use the software, you first need to create a Zoom account by signing up. You can sign up with your work email address and your full name.
After you have signed up, you can sign in with your email address and password. You can also directly sign in and create an account with your email address or Facebook.
How to set up a zoom meeting
Setting up a Zoom meeting can be done in a few simple steps. You can easily schedule a meeting and invite participants by sending the meeting ID and password to your invitees.
To schedule a meeting, here are the steps to follow:
Step 1
Sign in to your Zoom account
Step 2
Click on “Schedule a Meeting”
Step 3
Fill up all necessary information about the meeting such as Topic, Description, when the meeting is taking place, duration of the meeting, select your time zone and tick the other information according to your preferences.
If you want the meeting to have a password before invitees can join the meeting, you will need to tick the “Meeting Password” to get a password that your invitees will need to fill in before they can join the meeting. If you want your invitees to join the meeting without a password, you can leave it unticked.
Step 4
Click on “Save” to save the meeting.
Step 5
After you have scheduled the meeting, you can add the meeting to your Google calendar, Outlook calendar, or Yahoo calendar. If the meeting is starting immediately, you can click on “Start this Meeting”.
Step 6
To invite participants to join the meeting, you need to copy the “Join URL” link and send directly to your invitees via emails or you can paste it on your social media pages.
How to join a Zoom meeting
Joining a Zoom meeting is very easy and straightforward. You need to be invited by a host to join a meeting. Your host will need to send you the “Join URL” link or the meeting ID to join a Zoom meeting.
Below are the steps to join a Zoom meeting:
Step 1
Click on “Join a Meeting”
Step 2
You can either copy and paste the meeting ID or Join URL link into the textbook.
Step 3
Click on “Join”
Step 4
Click on “Open Zoom Meetings” from the pop-up
After you click on “Open Zoom Meetings” you will successfully join the meeting.
Zoom meeting download
You need to download the Zoom meeting application to be able to use the software. Zoom can be downloaded on PC, Mac and mobile devices.
How to download Zoom on PC
You can easily download Zoom on your PC by visiting the download link https://zoom.us/download. Go to the Download Center and click on the Download button under “Zoom Client for Meetings”.
The application will download automatically. When the download is completed, proceed to install the application on your PC.
How to download Zoom on Mac
You may not be able to download Zoom directly on your Mac computer due to the fact that the app is not downloaded from the App Store. You may need to change your security and privacy settings on your Mac computer to allow download of apps from identified developers to be able to download Zoom.
To download Zoom on your Mac computer, first, you need to give permission for your Mac computer to allow downloads of apps from identified developers. To do this, follow the instructions below:
Step 1
From your Mac computer home page, click on the Apple icon at the top left corner of your screen and select “System Preferences”
Step 2
Click on the “Security & Privacy” icon
Step 3
Click the Lock icon at the bottom left to make changes
Step 4
Enter your computer admin username and password
Step 5
Tick the “App Store and Identified developers” to allow apps downloaded from the App Store and other sources.
Step 6
Click the Lock icon again to prevent further changes.
You can now download Zoom on your Mac computer after making these changes
To download Zoom you can go to https://zoom.us/download. Go to the Download Center and click on the Download button under “Zoom Client for Meetings”.
The application will download automatically. When the download is completed, proceed to install the application on your PC.
How to record a Zoom Meeting
You might want to record and save your Zoom meeting for future reference, creating a report and so on. For whatever reason you want to record your Zoom meeting, you can do it with ease.
Recording a Zoom meeting is very easy. You easily can allow Zoom to automatically record your meeting when scheduling a meeting.
Below are the steps to record a Zoom meeting:
Step 1
Click on “Schedule a Meeting”
Step 2
Fill in all necessary information about the meeting
Step 3
Navigate downwards to “Meeting Options”
Step 4
From the options, tick the “Record the meeting automatically on the local computer”. By ticking this option your meeting session automatically records. You can save the meeting directly to your PC after the meeting has ended.