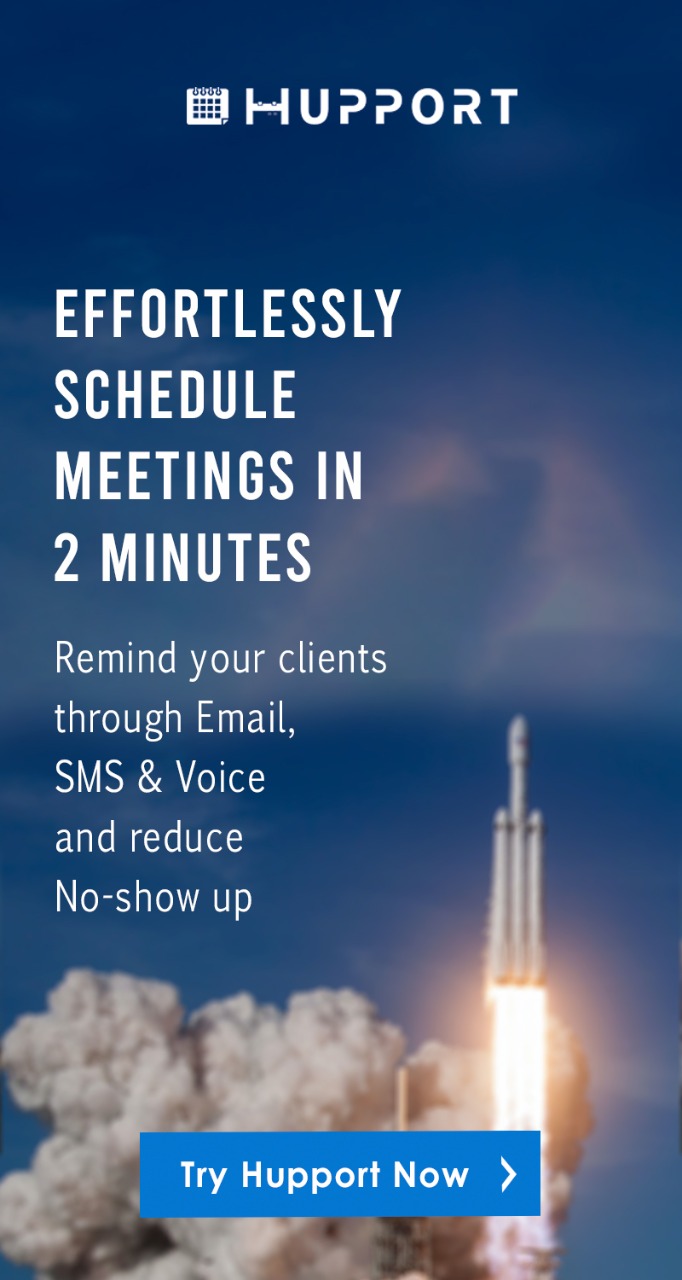How to Share Google Calendar with Others
How to Share Google Calendar with Others : Features : Google Calendar is a time-management and scheduling calendar service. It is developed by Google. It is available on the web and as mobile apps for Android and iOS.
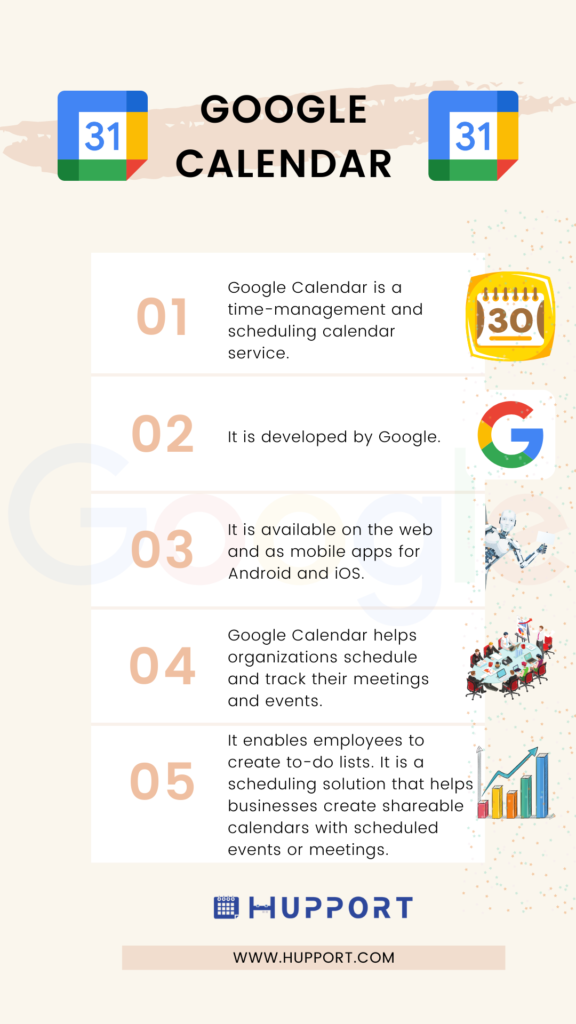
Google Calendar
Google Calendar helps organizations schedule and track their meetings and events. It enables employees to create to-do lists. It is a scheduling solution that helps businesses create shareable calendars with scheduled events or meetings.
Features of Google Calendar
-
Ability to create and edit events
Google Calendar allows users to create and edit events with ease. Each event has a set start time and stop time. There is also an option for an “All-day event”. Users can create events with details such as title, location, timing, and associated personnel. Users can customize an event such as adding a color to an event for easy recognition or to distinguish the event from others.
Events can be viewed in different types of setups, including day, week, month, or as scheduled. Users can add the event location so that everyone can know where the event is taking place. Users can import events from a different calendar application.
-
Ability to set notifications
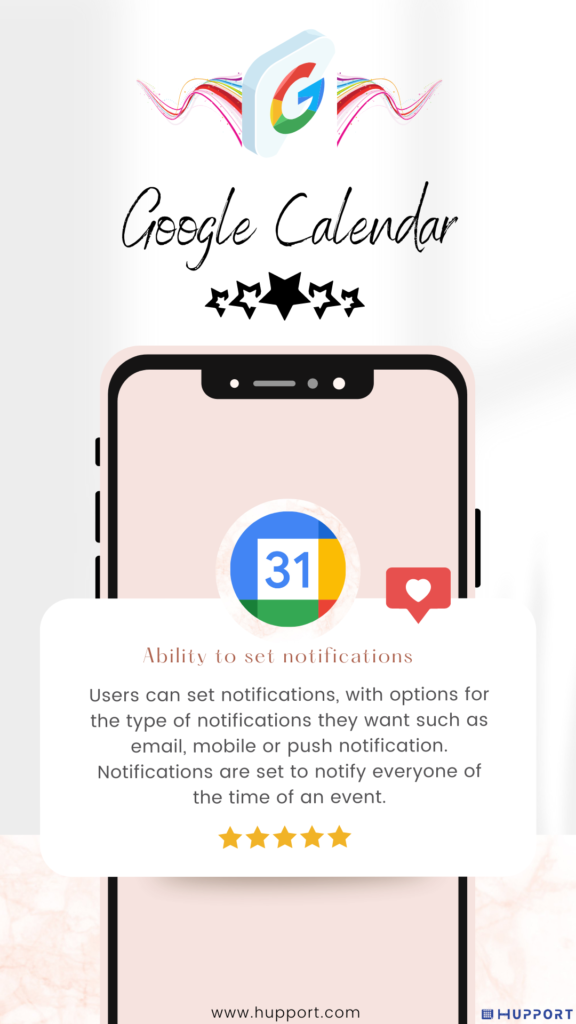
Ability to set notifications
Users can set notifications, with options for the type of notifications they want such as email, mobile or push notification. Notifications are set to notify everyone of the time of an event.
-
Ability to invite other people to events
Users can invite other people to events. For other Google Calendar users, the event automatically becomes visible in their calendar, and for non-Google Calendar users, an email will be sent to them with options for “Yes”, “No”, or “Maybe”.
-
Privacy settings

Privacy settings
Privacy settings are available that allow the user to define the levels of public visibility of the entire calendar or specific events. Users can enable or disable the visibility of special calendars.
-
Team members can access the calendar
Google Calendar allows team members to access the calendar in multiple formats. They can have a monthly, weekly or daily view of the calendar. Additionally, the view allows employees or team members to display upcoming events with information, such as relevant images, maps, dates and time
-
Ability to create calendar groups
Google Calendar allows administrators to create calendar groups to organize and schedule team events, holidays, and meetings.
-
Employees can synchronize calendar with Gmail
Google Calendar allows employees to synchronize the calendar with Gmail. It also automatically update event invites and reminders sent via email.
-
Reminders

Reminders
Google Calendar enables users to automatically receive reminders to complete specific tasks. It also sends reminders to everyone scheduled for an event.
How to Share Your Google Calendar with Someone
Note: Before sharing your Google Calendar with someone, you need to choose what they can access.
Anyone with full access permissions to your Google Calendar will be able to:
- Respond to invitations
- Create and edit events
- Share your Google Calendar with others
- Receive emails about any changes made to your Google calendar
- Delete your Google calendar
You can share any calendar you created. You can set different access permissions for each calendar you create.
How to Share your Google calendar with Specific Individuals
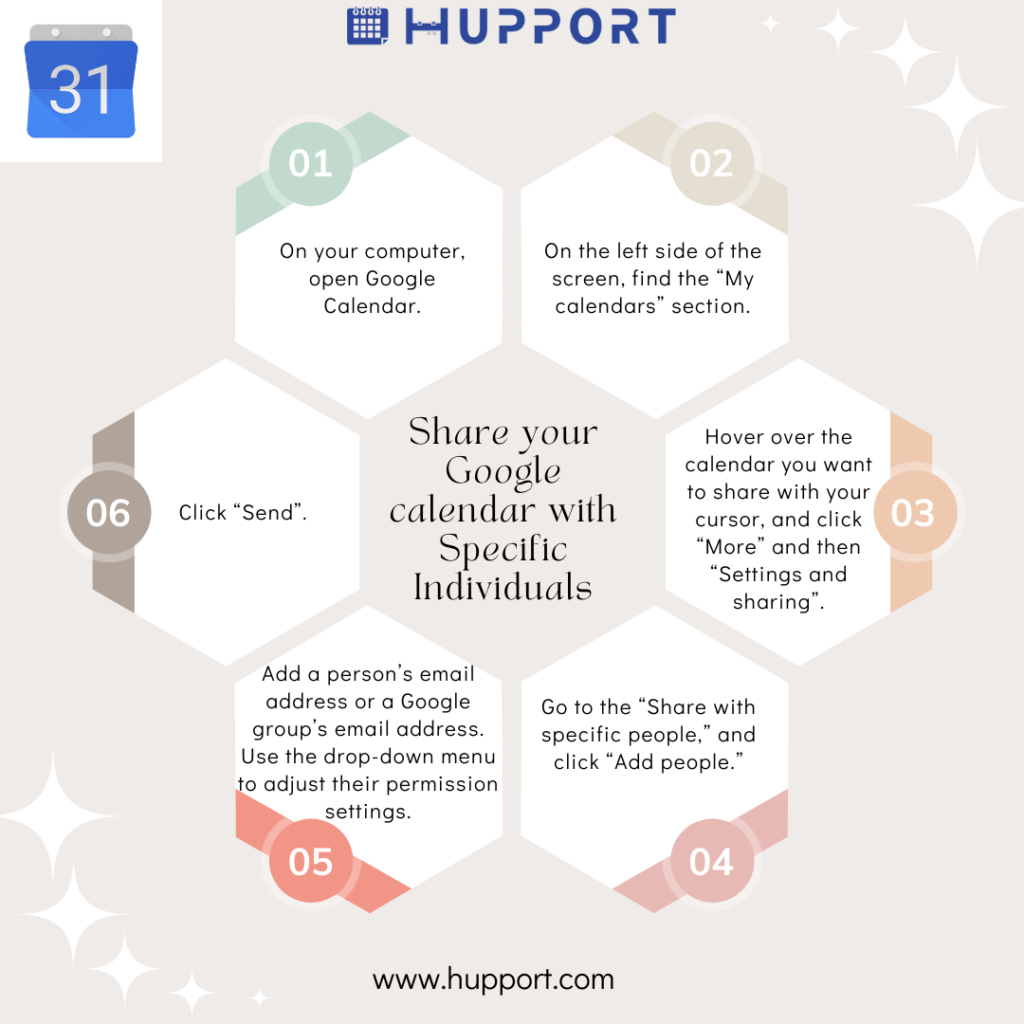
How to Share your Google calendar with Specific Individuals
Note: You can’t share Google Calendar from the Google Calendar app. You can only share the web-based Google Calendar with a computer.
Your recipient needs to have Google Calendar if you want to share your calendar with them.
Below are the steps with which you can share your Google calendar with specific individuals:
Step 1
On your computer, open Google Calendar.
Step 2
On the left side of the screen, find the “My calendars” section.
Step 3
Hover over the calendar you want to share with your cursor, and click “More” and then “Settings and sharing”.
Step 4
Go to the “Share with specific people,” and click “Add people.”
Step 5
Add a person’s email address or a Google group’s email address. Use the drop-down menu to adjust their permission settings.
Step 6
Click “Send”.
An email with a link will be sent to the recipient. The recipient will need to click the link to add the calendar to their list.
Note: A recipient can’t share your calendar unless you give permission to the recipient. If you want to allow a recipient share your calendar, you will need to allow the “Make changes and manage sharing” permission.
How to Share Your Google Calendar with the Public

How to Share Your Google Calendar with the Public
Note: The only way that you can allow people who don’t have Google Calendar to view your calendar is to make it public. By making your calendar public, everyone can view it even if they don’t have Google Calendar on their computer.
The steps below show how to share your Google calendar with the public:
Step 1
On your computer, open Google Calendar.
Step 2
On the left side of the screen, find the “My calendars” section.
Step 3
Hover over the calendar you want to share with your cursor, and click “More” and then click “Settings and sharing”.
Step 4
Go to “Access permissions,” and select “Make available to public”.
Step 5
Choose the level of access you want to give in the drop-down menu.
Control Access to Your Calendar and Individual Events
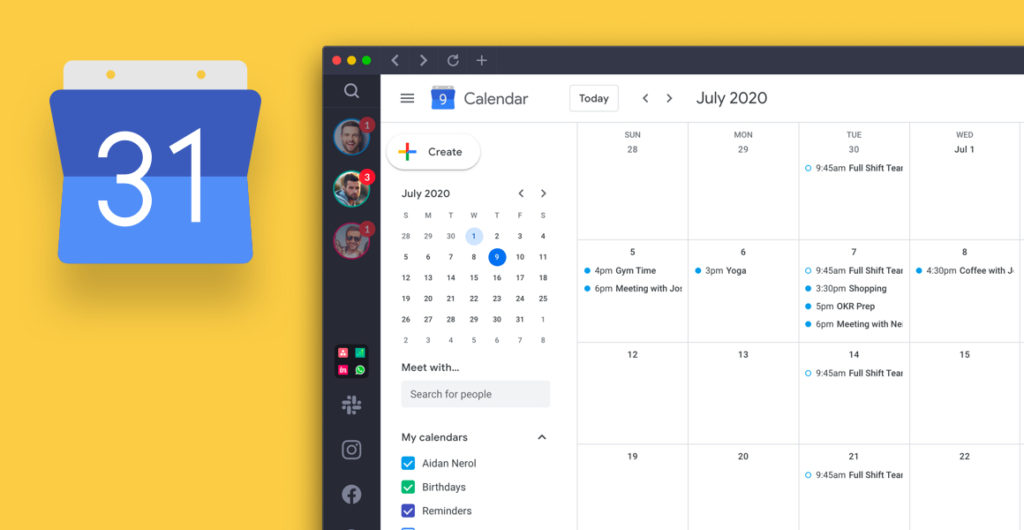
Control Access to Your Calendar and Individual Events
When you share your calendar with someone, you can choose how they view your events. You can also choose the level of permissions you give to them, such as if they can make changes like adding or editing events.
To better understand access permissions, we are going to look into different access permissions and what they can do with your calendar.
1. See only free/busy (hide details)
With this permission, recipients can check when your calendar is booked and when it has free time, but they can’t view the names or details of your events.
2. See all event details
- With this permission, recipients can find details for all your events except those marked as private.
- They can find the time zone setting for the calendar.
- They can also subscribe to email alerts when events are created, changed, cancelled, RSVPed to, or coming up.
3. Make changes to events
- With this permission, recipients can find details for all events, including private ones.
- They can add and edit events.
- They can restore or permanently delete events from the calendar’s trash.
- They can find the time zone setting for the calendar.
- They can subscribe to email alerts when events are created, changed, cancelled, RSVPed to, or coming up.
4. Make changes & manage sharing
- With this permission, recipients can find details for all events, including private ones.
- They can add and edit events.
- They can restore or permanently delete events from the calendar’s trash.
- They can find the time zone setting for the calendar.
- They can change sharing settings.
- They can subscribe to email alerts when events are created, changed, cancelled, RSVPed to, or coming up.
- They can permanently delete the calendar.