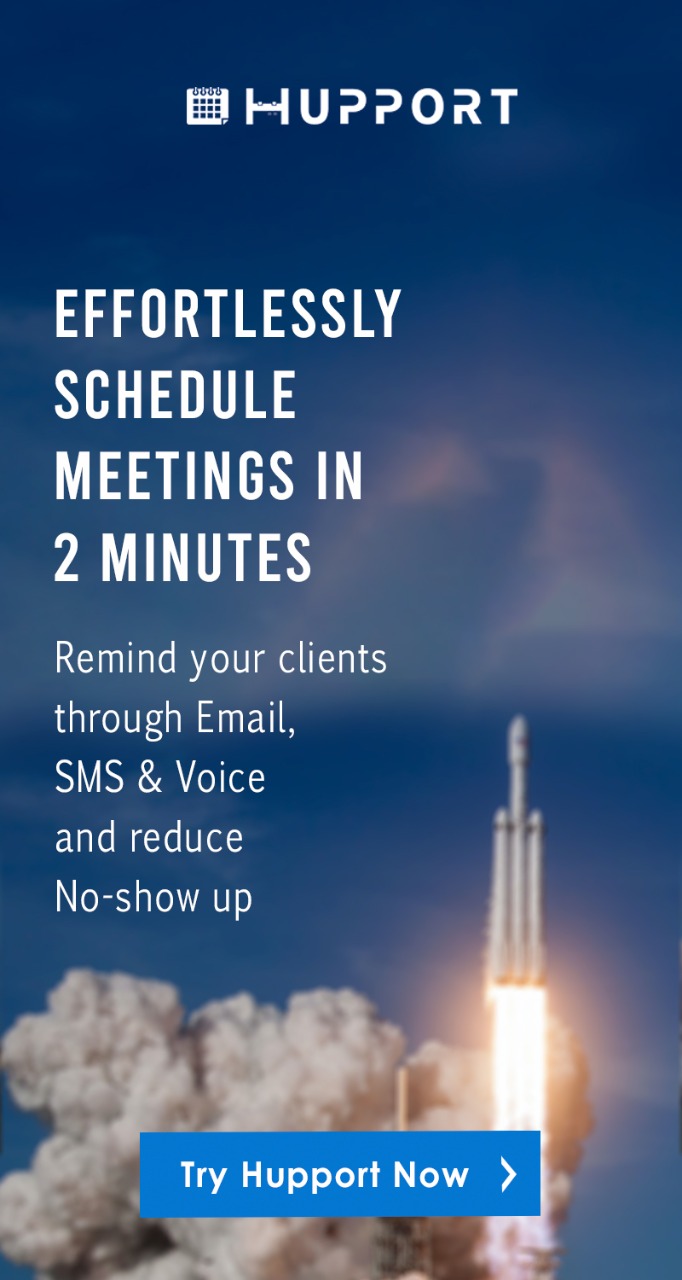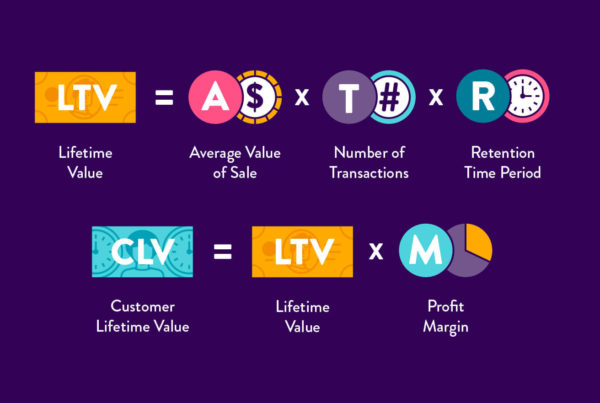There are over 1 billion Gmail users all over the world. Gmail is used for communication between individuals both in the business world and the conventional world. Let’s discuss about How to Create an email group in Gmail?
If you are in an organization or you work in a company, you most definitely belong to a team or group. There are times when you need to send emails to everyone in your team or group.
Sending separate emails to each person in your team is a difficult task and it is time-consuming. It takes a lot of effort and you will end up wasting a lot of time.
Creating an email group will help you streamline the whole process.
You will be able to send the same email to every member of your group or team all at once. This saves you a lot of work and time.
It saves you from the tedious work of sending separate emails to individual email addresses. It also saves you a lot of time of composing and sending emails to different email addresses.
Benefits of using email group in Gmail
Using email group in Gmail is beneficial for both professionals, office workers, students and even a group of friends. Let’s a look at the benefits of using email group in Gmail.
1. It makes distribution of information among a group, team or contacts easier
Let’s assume you are the leader of a team or group of people at your workplace. A task or job was assigned to your team to work on.
As a team leader, you need to send information to your team concerning the task. Assuming your team comprises of 20 or more people, sending information to individual person become difficult.
Creating an email group with their email addresses and other contact information will make the process easier.
With the email group, you can send the same information to every member of the group at once.
All your team member will get the same information at the same time. This makes the distribution of information among your team easier and faster.
2. It makes working on group work or assignment easier for students
As a college student, you will most definitely be among a group to work on a project or an assignment.
Until the completion of the project or assignment, the information will be sent and distributed among your group. Sending each person different emails will be tedious and time-wasting.
Using email group, the information will be easier and faster to distribute among group members.
3. It generates more result in your email marketing campaigns
If you are into email marketing, you will most likely be sending hundreds or thousands of emails daily or weekly.
Sending separate emails to different people will be exceptionally difficult for you. You will end up sending only a few emails by sending to each person separately.
Using email group, you will be able to send emails to a lot of contacts all at once. This increases your productivity and you achieve more results in your email marketing campaigns.
Steps to create an email group in Gmail
Creating an email group in Gmail is not difficult. You can create an email group in Gmail by following these few steps below:
Step 1: Sign in to your Google account.
Step 2: Click on the “Google Apps” icon. The Google apps icon are the square dots at the top right corner of your screen.
Step 3: From the menu, click on “Contacts”.
Step 4: Select the contacts you want to add to the group from your contact list.
Step 5: Click on the “Label” icon and choose “create Label”.
Step 6: Name the group and click “Save”.
When you want to send email to every contact in the group, what you need to do is to compose your email and then type the group name on the recipient’s box.
After typing the group name, you will see all the email addresses of your group contacts. Then hit send and the email will be sent to all your group contacts.
How to create a contact in Gmail
You need to have a list of contacts to be able to create an email group in Gmail. Your Gmail contacts are the people you have their Gmail addresses, names, and other information.
Below are the steps to create a contact in Gmail:
Step 1: Sign in to your Gmail account
Step 2: Click on the “Google Apps” icon.
Step 3: Then Click on “Contacts”.
Step 4: Click on “Create contact”.
Step 5: Fill up available fields on the “Create new contact” box with the name of your contact, email address, phone number, company, etc.
It is not compulsory that you must fill up all the fields. Fill up fields with the data at your disposal.
Step 6: Click “Save”.
How to create a mailing list in Gmail 2019
As with every application or system, technological advancement and upgrading are constant.
A mailing list is a list of contacts. The way to create a mailing list in Gmail in the year 2010 might be quite different from the way to create it in 2019.
For those who don’t know how to create a mailing list in Gmail 2019, let’s help you out.
Steps to create a mailing list in Gmail 2019:
Step 1: Sign in to your Google account and click on “Google apps”.
Step 2: Click on “Google contacts” icon.
Step 3: Move your mouse over the contacts on your list and tick the small box that appears before your contact name. Every box you tick; the contact is automatically included on your mailing list.
Step 4: Click on “Manage labels” icon. The Manage label icon is a box-like arrow pointing to the right at the center-top of the screen.
Step 5: Click on “Create a label”.
Step 6: Name the label and click “Save”.
Doing the simple steps above, you have successfully created a mailing list.
To send an email to your list, follow these simple steps below:
Step 1: Go back to your Gmail account where you normally compose emails and click on “Compose”.
Step 2: Go to the “To” box where you normally insert the email address of your email recipient. Enter the name of your mailing list or label that you have created.
When you enter the name of the label, part of the email addresses in your list will be displayed or popped-up.
Step 3: Select your mailing list from the pop-up box.
Step 4: Compose your email and hit “Send”.
After you have hit the Send button, the email will be sent to all the email addresses that are included in your mailing list.
You can always add or remove any contact by ticking or removing the contact from your contact page.
How to create an email group in Gmail app
If you use an iPhone, iPad, or Android phone and you don’t know how to create an email group, we will be taking you through the steps.
How to create an email group on iPhone and iPad
Below is the step-by-step guide on how to create an email group in iPhone or iPad.
Step 1: Open your “Contacts” app from your iPhone or iPad.
Step 2: Tap the + sign at the top right corner of the screen.
Step 3: Enter the name of the group in the “Last name or Company” box.
Step 4: Scroll downward to “Notes” and enter the email addresses you want to add to the list. Separate each email address from the other with a comma.
Step 5: After you have entered all the email addresses, tap and hold on the email address to copy all of them. Drag and select to make sure all the emails are copied.
Step 6: Scroll upwards to “add email” box and paste all the emails that you have copied on the box.
Step 7: After pasting the emails in the “add email” box, tap on “Done” to save the group.
After you have successfully followed all the steps above, your email group will be created. The next thing will be to send an email to the group that you have created.
The steps below will show you how to send an email to a group.
How to send an email to a group on the iPhone or iPad.
Step 1: Open your “Contacts” app.
Step 2: Tap on the group you want to send email to.
Step 3: Tap on “mail” to compose the email that you want to send. When you tap on the mail, it will open a “New message” box where you can write your email.
Step 4: All or part of the emails in the group will appear on the “To” field.
Step 5: After you have composed your email, tap on “Send” at the top-right corner.
How to create an email group on Android
If you use an Android phone, you can directly create your email group from your Contact app.
The steps below show how to create an email group directly from your Contact app on Android:
Step 1: Open the “Contacts” app.
Step 2: Tap on “Create contact”.
Step 3: Tap on “Groups”.
Step 4: Tap on “Create group”.
Step 5: Name the group and tap “Create”.
To add a contact to a group, follow the steps below
Step 1: Open your “Contacts” app.
Step 2: Tap on the contact you want to add.
Step 3: Tap on “Edit”.
Step 4: Enter the email address of the contact in the “Email” field.
Step 5: Tap on “Groups”.
Step 6: Tick the box beside the group you have created. When you tick the box, the contact is automatically added to the group.
Step 7: When you want to go back, you will be prompted to save your changes. Tap on “Save” to save it.
How to send an email to a group on Android.
Step 1: Open the “Contacts” app.
Step 2: Tap on the “Groups” tab.
Step 3: On the Group screen, tap on the group name that you want to send email to. When you tap on the group name, you will be able to see the list of email addresses or contacts in the group.
Step 4: Tap on “More” and select “Send message or email”.
Step 5: From the pop-up screen, select “Email”.
Step 6: Tick the “All” button to select all the contact email addresses that you want to send the email to. If there are some email addresses that you don’t want to be included, you can manually de-select them yourself.
Step 7: Tap on “Done”
Step 8: After tapping on “Done”, you will be provided with different available options from where you want to send your email. Select Gmail.
Step 9: After selecting Gmail, you will be taken to the “Compose” screen of Gmail to write your email. Some of the email addresses in your group list will appear at the “To” field.
Step 10: After composing your email, tap on “Send”. The send button is the triangle-like arrow by the top-right corner.
How to Change your group’s name, description, and email settings
You can change the group name, description, or email address from Google admin app. Follow the steps below to do it:
Step 1: Open your Google Admin app.
Step 2: Tap on “Menu”. The Menu is the 3 horizontal lines by the right-hand side.
Step 3: Tap on “Groups”.
Step 4: Tap the name of the group that you can to change.
Step 5: Tap “Edit” and change the name of the group and other changes you want to make.
Step 6: Tap “Done” to save the changes.