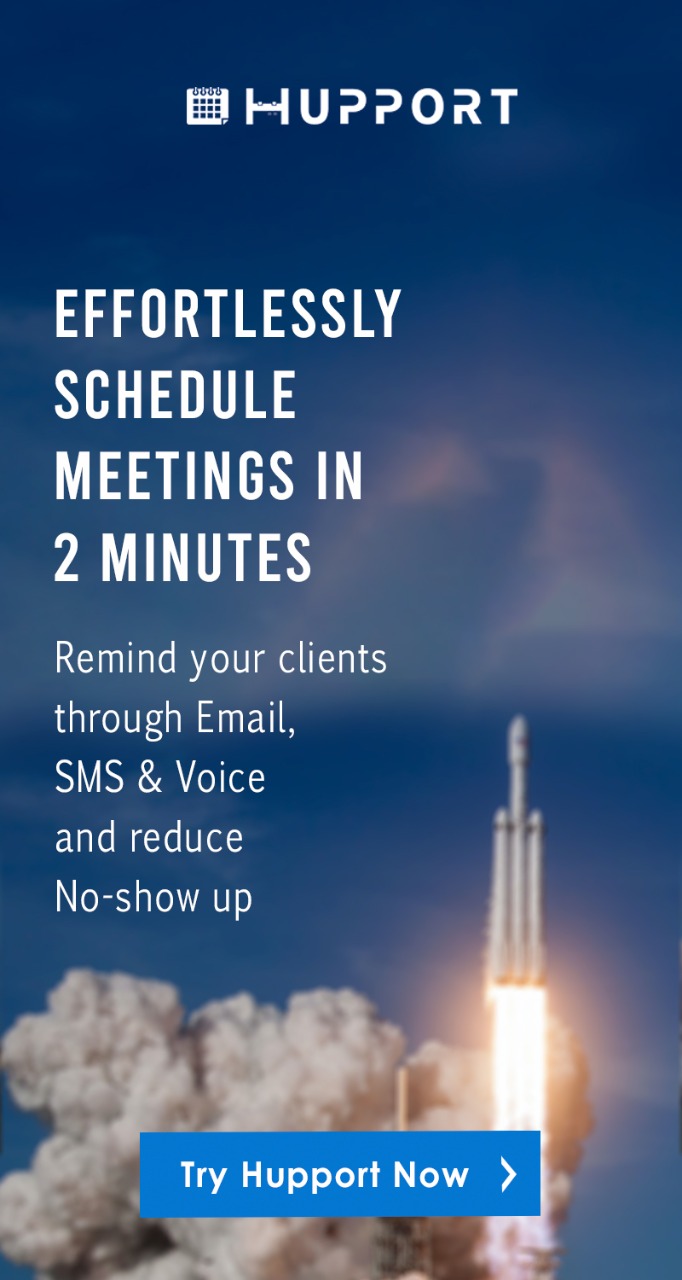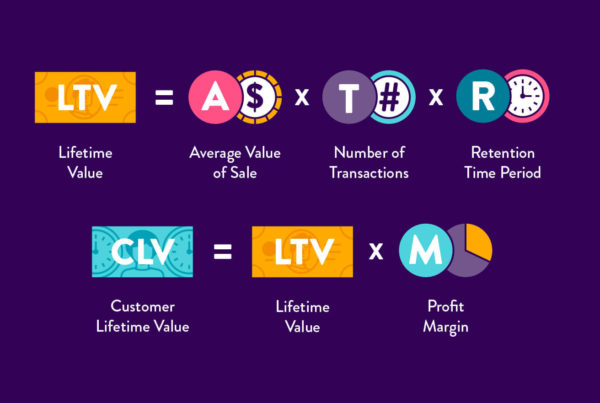Setting email templates in your Gmail allows you to type less and send emails faster.
Email templates are canned responses that you can quickly insert into your emails without spending extra time typing.
It makes writing emails faster and much easier for you.
If you are the type that uses emails frequently for your business, then you likely are sending similar, or fundamentally the same messages again and again.
For example, now and again you are sending a basic email to a prospect, planning an arrangement to meet with a prospect or customer, or addressing as often as possible made inquiries again and again.
In addition to the fact that this is dreary, it’s counterproductive and takes up a great deal of significant time.
Many email programs provide the option of creating email templates to streamline the way toward sending these monotonous messages.
Advantages of using email templates in Gmail
It Saves Time
Using email templates in Gmail helps to save more time as you don’t need to type each new email all over from the beginning all the time.
Gmail allows you to save your email templates so that when you are writing a new email or you need to reply to an email, you don’t need to type everything.
If you want to send the same type of emails to all the people on your contact list, writing each email from the start will take so much of your time, but with email templates, you only need to make little editing for all the emails.
What you need to do is to use the templates you have saved and made some little modifications and editing, thereby saving a reasonable amount of time.
It allows you to better personalize your emails
If you are someone that sends emails frequently to the same set of people, using email templates will help you to better personalize your email. It allows you to custom-tailor your templates to better personalize your emails.
Since you send emails to the same contacts frequently, all you need to do is to save your email templates for a particular contact and apply them when you are writing your email or replying to the contact.
It makes it more convenient and easy to send emails
Let’s assume you are to type 300 words, but using email templates you end up tying just 50 words. This makes typing and sending emails much easier and convenient.
Typing a lot of words can be a difficult task for a salesperson or marketer that needs to send emails to a lot of contacts every day. A salesperson will need to send emails to his/her clients each day and this takes a lot of effort.
Using email templates reduces the stress of having to type numerous numbers of words each time you want to send or reply emails.
4 Easy Steps on How to Set up Email Templates in Gmail
Setting up email templates in Gmail takes only 4 easy steps. We will be showing you the steps so you will know how to set up your email templates by yourself.
How to Enable Canned Message in Gmail
The first step is to enable canned message in your Gmail. The steps below will show you how to enable canned message in Gmail:
Step 1: Click on the “Settings” gear in your Gmail toolbar.
Step 2: Select “Settings” from the menu.
Step 3: After clicking on settings, click on the “Advanced” tab.
Step 4: Enable Canned Responses.
Step 5: Click “Save Changes” to save it.
How to Save message template in Gmail
After you have enabled Canned Responses, the next step is to save a message as a template in Gmail.
The steps below will show you how to save a message as a template in Gmail:
Step 1: Compose the message that you want to save as a template in Gmail.
Step 2: Click on “More Options”. The “More Options” is the 3 dots found at the bottom-right of the Gmail message page.
Step 3: After click on the 3 dots, navigate to “Canned responses” and click on “New canned response”.
Step 4: Type in the name you want to call the template. You will refer to the name later on when you want to select the template.
Step 5: After naming the template, click on “Ok” to save it.
How to Use message templates in Gmail
Now you have successfully saved a message template in your Gmail. It is now time for you to compose a message you want to send to someone or reply a message in your Gmail adding the template you already saved.
The steps below will show you how to send a canned message or reply in Gmail:
Step 1: Open your message in Gmail.
Step 2: Click on “More Options”, which is the 3 dots at the bottom-right in the message page.
Step 3: Select “Canned responses” from the menu.
Step 4: Select the desired template which you have already saved before under the “Insert” area. This will import the canned message into the new message.
Step 5: Remember to fill up the To: and Subject: so as to deliver to the contact address.
Step 6: Edit the message as necessary and click on “Send”.
Note that you can also type in words in your new message and then import your canned message into the new message.
How to Edit a message template in Gmail
Maybe you want to edit your already canned message or change some things in it, the steps below will show you how to do it:
Step 1: Open a new message.
Step 2: Click on the “More options” at the bottom-right corner.
Step 3: Click on “Canned responses”.
Step 4: Chose the template you want to edit from the “Insert” section so it will be imported into the message.
Step 5: Edit the message as necessary.
Step 6: After editing the message, click on the “More options” again and then click on “Canned responses.
Step 7: Select the message template, but this time under the “Save” section and not at the “Insert” section.
Step 8: After you click on the message template under the “Save” section, you will see a message asking if you want to proceed. Click on “Ok”. This will save you edited template.